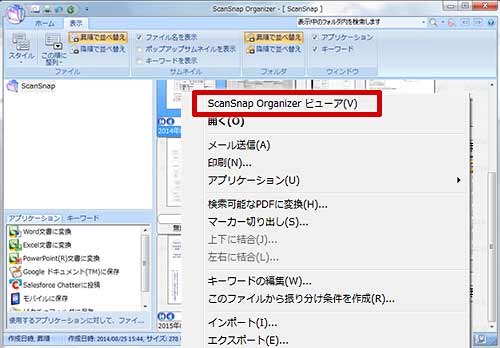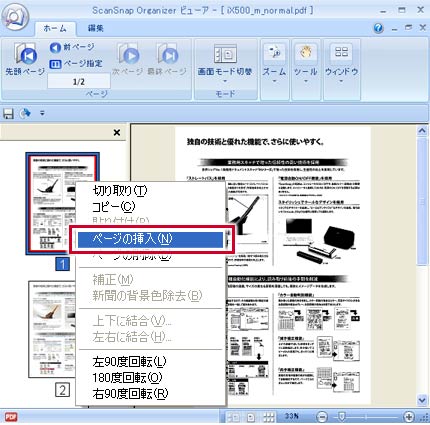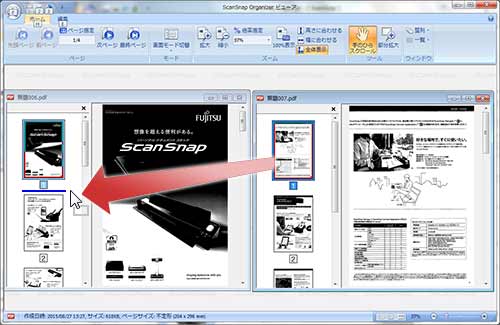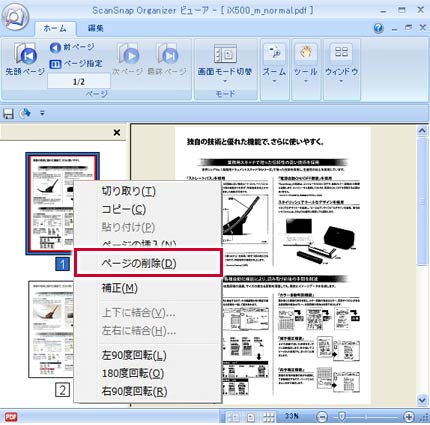- ScanSnap よくあるご質問 > やりたいことから選ぶ > 読み取ったデータの活用 > 保存・管理 > 【ScanSnap Organizer】読み取った原稿にファイルやページを挿入したり、不要なページを削除する方法を教えてください。
このページにFAQに関するアンケートがあります。ぜひご協力ください。
【ScanSnap Organizer】読み取った原稿にファイルやページを挿入したり、不要なページを削除する方法を教えてください。
- カテゴリー :
-
- ScanSnap よくあるご質問 > やりたいことから選ぶ > 読み取ったデータの活用 > 保存・管理
- ScanSnap よくあるご質問 > 機種から選ぶ > 販売終了機種 > iX500
- ScanSnap よくあるご質問 > 機種から選ぶ > 販売終了機種 > S1100
- ScanSnap よくあるご質問 > 機種から選ぶ > SV600
- ScanSnap よくあるご質問 > 機種から選ぶ > 販売終了機種 > S1500
- ScanSnap よくあるご質問 > 機種から選ぶ > 販売終了機種 > S1500M
- ScanSnap よくあるご質問 > 機種から選ぶ > 販売終了機種 > S1300i
- ScanSnap よくあるご質問 > 機種から選ぶ > 販売終了機種 > S1300
- ScanSnap よくあるご質問 > 機種から選ぶ > 販売終了機種 > S300
- ScanSnap よくあるご質問 > 機種から選ぶ > 販売終了機種 > S510
回答
ScanSnap Organizer ビューアでファイル・ページの挿入と削除ができます。
ファイルの挿入
- ScanSnap Organizer を起動します。
対象のファイルの上で右クリックし、表示されたメニューから「ScanSnap Organizer ビューア」を選択します。
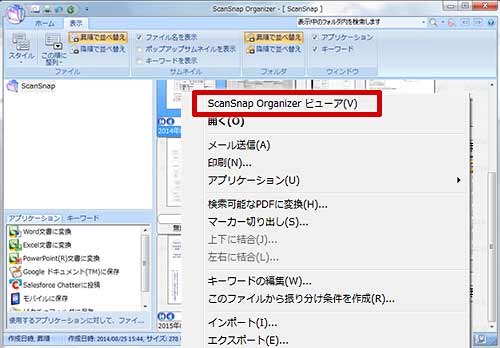
- 左側のページ一覧上で右クリックし、表示されたメニューから「ページの挿入」を選択します。
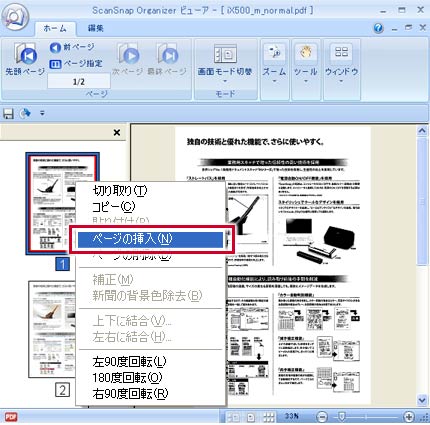
- 挿入するファイルを選択します。
- 挿入するファイルの場所を選択し、[OK]ボタンをクリックします。

- ファイルが挿入されていることを確認し、ScanSnap Organizer ビューア画面左上の「アプリケーションボタン」‐「上書き保存」をクリックし保存します。
以上で、操作は完了です。
ページの挿入
- ScanSnap Organizer を起動します。
対象のファイルの上で右クリックし、表示されたメニューから「ScanSnap Organizer ビューア」を選択します。
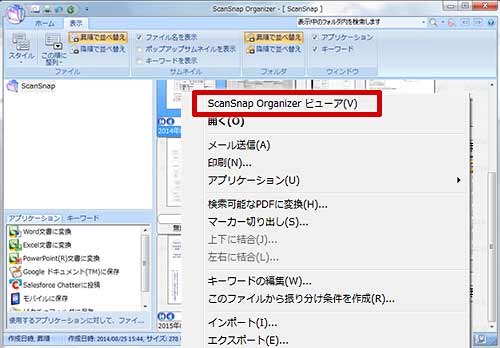
- 挿入したいページを含むファイルも同様に「ScanSnap Organizer ビューア」で開きます。
- ScanSnap Organizer ビューアで開いた 2つのファイルを、作業がしやすいように 「整列」ー「左右に並べて表示」(または 「上下に並べて表示」)をクリックして表示しなおします。

- 挿入するページを、挿入するファイルの任意の場所へドラッグ&ドロップします。
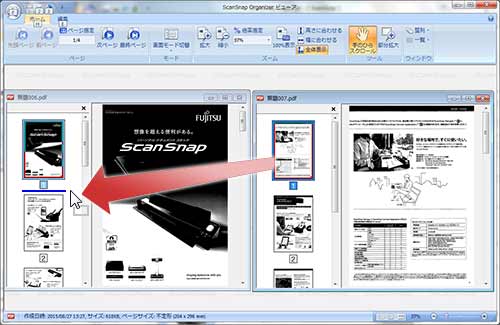
- Ctrlキー+クリックを繰り返すことで、複数ページを選択して移動することが可能です。
- 1ページ目をクリックした後に、最終ページを Shiftキー+クリックすることで、ファイルをすべて選択して移動することも可能です。
- ページが挿入されていることを確認し、ScanSnap Organizer ビューア画面左上の「アプリケーションボタン」-「上書き保存」をクリックして保存します。
以上で、操作は完了です。
ページの削除
- ScanSnap Organizer を起動します。
対象のファイルを右クリックして、表示されたメニューから、「ScanSnap Organizer ビューア」を選択します。
- 左側のページ一覧上で右クリックし、表示されたメニューから「ページの削除」を選択します。
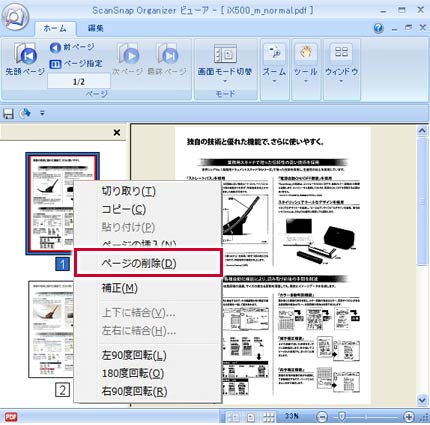
- 内容を確認し、[はい]ボタンをクリックします。
- ページが削除されていることを確認し、ScanSnap Organizer ビューア画面左上の「アプリケーションボタン」-「上書き保存」をクリックし保存します。
以上で、操作は完了です。